When you log in to your QuickBooks company file and press the F2 key, it will display a screen showing the list totals of each type it tracks.
QuickBooks Pro & Premier versions are capable of handling 14,500 list items.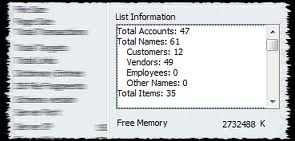
QuickBooks Enterprise is capable of up to 100,000 and more.
It is critical to know that QuickBooks has limits to the number of customers, vendors, inventory items and related information it can store. While many businesses will never approach these limits, others need to monitor their QuickBooks usage carefully and plan an upgrade path.
Here is a quick recap of selected list limits (full list here):
QuickBooks “Pro” and “Premier” versions:
- Customers, Vendors, Employees and Other Names: Limit = 14,500. This is a combined limit – the total of ALL of these lists cannot exceed 14,500.
- Items in the item list: Limit = 14,500. This is all types of items – inventory items, non-inventory items, inventory assemblies, etc.
- Price levels: Limit = 100
- Chart of accounts: Limit = 10,000
QuickBooks “Enterprise” version:
- Customers, Vendors, Employees and Other Names: Limit = > 100,000*. This is a combined limit as mentioned above.
- Items in the item list: Limit = > 100,000*. This is all types of items – inventory items, non-inventory items, inventory assemblies, etc.
- Price levels: Limit = 100
- Chart of accounts: Limit = 10,000
*According to the QuickBooks Enterprise web site, they indicate that you could add up to 1 million listings in these areas. In addition, they note that some performance degradation is likely as you approach this upper limit. In reality, I would plan on capping out your customers and item lists in the Enterprise version at 100,000 based on my observations of clients using extremely large lists like these. (I am quite skeptical that they have any clients running QuickBooks files with list sizes anywhere near 1 million entries).
Avoid the Surprise!!
There are no advance warnings provided within QuickBooks (that I know of) to indicate you are approaching the list limits above. One day, you’ll simply try to add another customer (or inventory item) and QuickBooks will say “sorry, can’t help you”. That is not the way you want your day to go!
Options If You Hit the Limit
If you max out a list, what are your options?
- Delete – if you have items, customers, etc. with NO activity associated with them, you can delete them from your list and free up some capacity. BUT, if there is activity tied in, you cannot delete the item. Making it inactive does NOT free up any space in your list to add new entries.
- Clean Up Company Data – this QuickBooks utility may buy you some extra space in your lists. Found under the File > Utilities menu, you can run this tool to see how much extra list capacity it buys you. Keep in mind that there are other potentially negative issues around the use of this tool (you are taking some of your accounting history out of your main QuickBooks data file and archiving it), so plan carefully.
- Move up to QuickBooks Enterprise – if you are currently using QuickBooks Pro or Premier, the natural (and seamless) upgrade path to increase your list capacity is to move to Enterprise. In fact, that is one of the reasons why Enterprise was created – to give those businesses that are growing an easy and budget-friendly solution.
- Move to a QuickBooks add-on -if you are already using QuickBooks Enterprise and still need more capacity, there is good news. You can use a QuickBooks add-on such as Acctivate or FishBowl Inventory to address the list limits, and still keep QuickBooks for your core accounting activities.
How Close Are You?
It is very easy to know just where you stand with your list totals in QuickBooks. Just tap the F2 key and you’ll get an instant view:

